Bạn đang setup Windows 11 thì xuất hiện thông báo This PC cant run Windows 11. Đừng lo lắng hãy theo dõi bài viết sau đây của Vietnamcare sẽ hướng dẫn cách FIX lỗi này thành công 100%
Trong quá trình cài đặt Windows 11 nếu các bạn gặp lỗi:
This PC can't run Windows 11
Cách sửa lỗi "This PC cant run Windows 11" – HIệu quả 100% tại Vietnamcare
This PC doesn’t meet the minimum system requirements to install this version of Windows
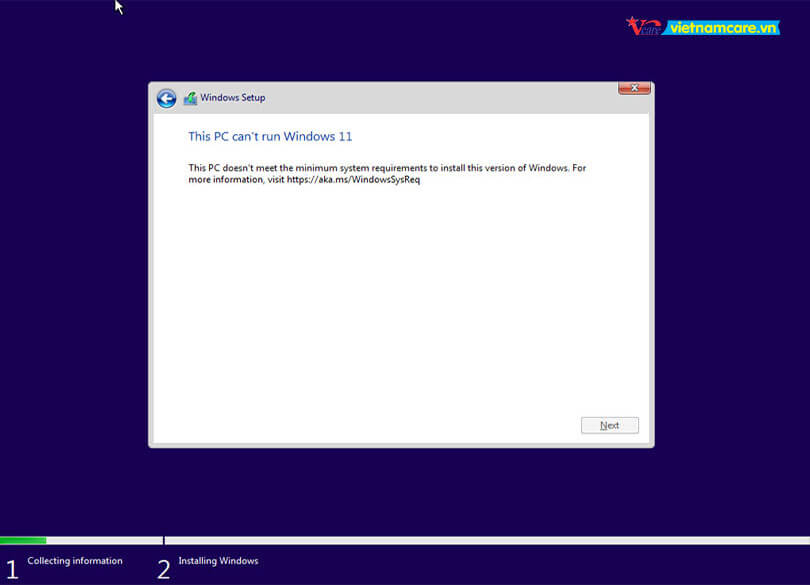 Bảng thông báo lỗi "This PC can't run Windows 11"
Bảng thông báo lỗi "This PC can't run Windows 11"
Đừng quá lo lắng, đây là yêu cầu bảo mật của Windows 11. Do yêu cầu của Microsoft phải kích hoạt TPM 2.0 và Secure Boot. Trong bài viết này mình sẽ hướng dẫn các bạn loại bỏ được bước kiểm tra này. Các bạn thực hiện các bước sau dây:
Bước 1: Tắt cửa sổ báo lỗi đi.
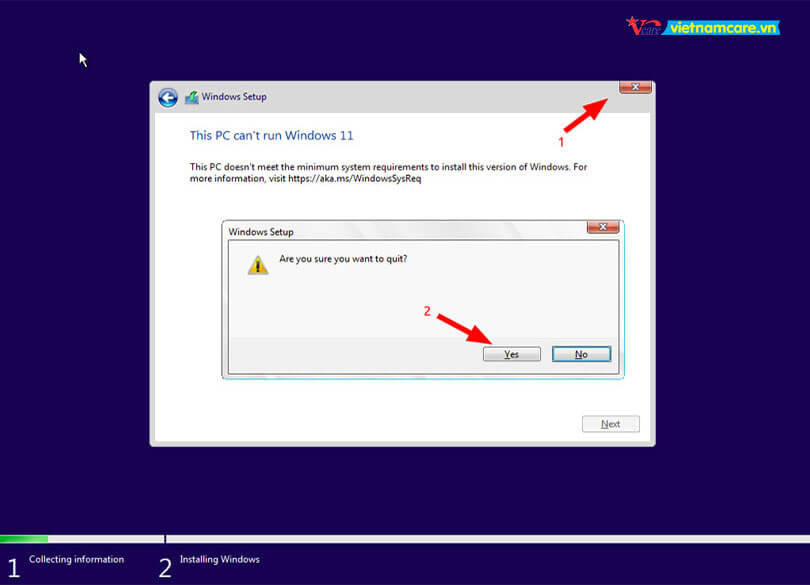 Tắt cửa sổ thông báo lỗi
Tắt cửa sổ thông báo lỗi
Nó sẽ trở lại màn hình cài đặt ban đầu
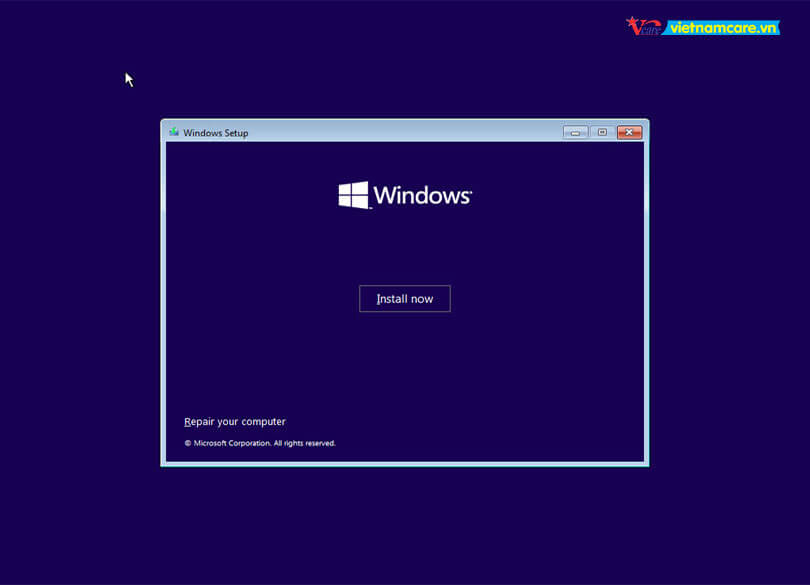 Giao diện cài đặt windows 11 ban đầu
Giao diện cài đặt windows 11 ban đầu
Bước 2: Bấm tổ hợp phím [ Shift + F10 ] để bật cửa sổ CMD, gõ “regedit.exe” và bấm phím [ Enter ]
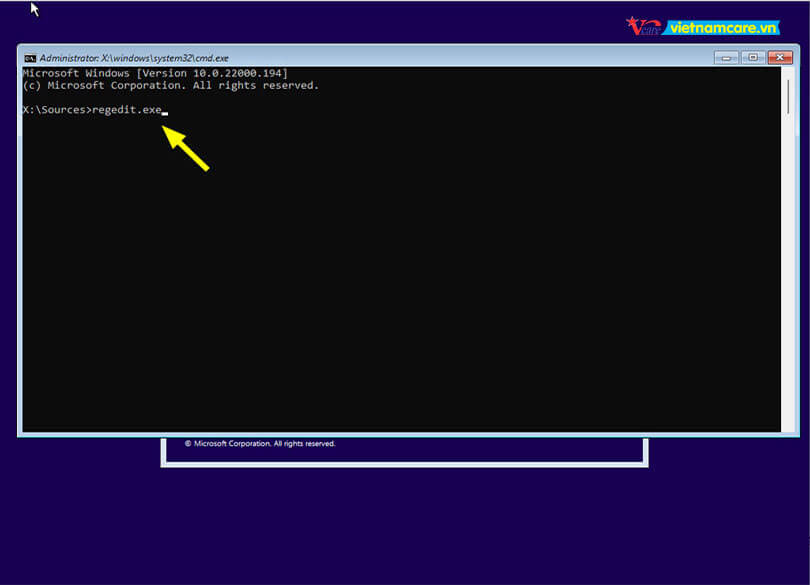 Mở cửa sổ CMD lên gõ "regedit.exe"
Mở cửa sổ CMD lên gõ "regedit.exe"
Màn hình quản lý “Registry Editor” sẽ hiện lên.
Bước 3: Chúng ta tạo cần tạo 1 Key có tên là “LabConfig”
Các bạn từ “HKEY_LOCAL_MACHINE” => “SYSTEM” => Kích chuột phải vào “Setup” => Chọn “New” => “Key”
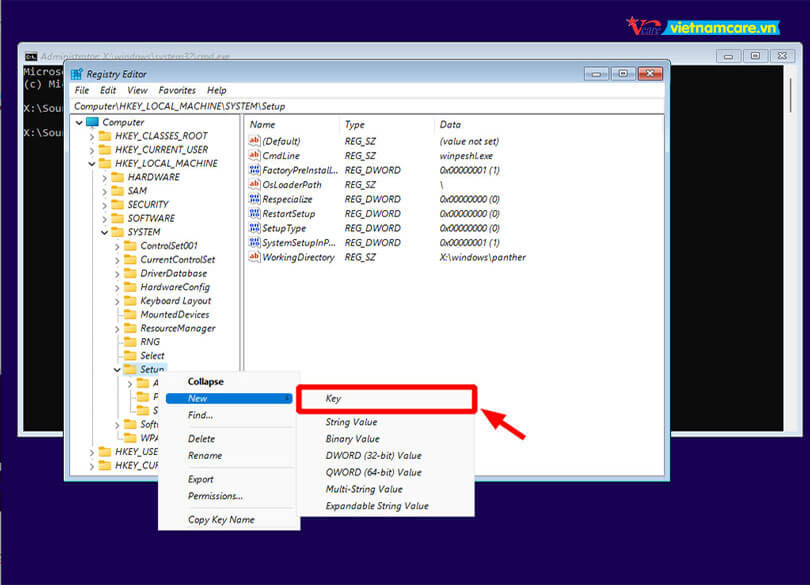 Tạo 1 Key có tên là “LabConfig”
Tạo 1 Key có tên là “LabConfig”
Đặt tên Key mới là “LabConfig”
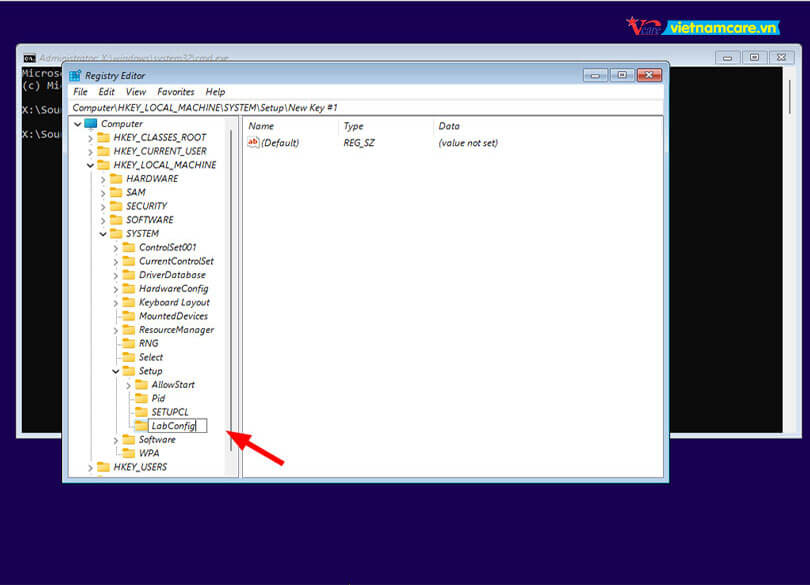 Đặt tên Key mới là “LabConfig”
Đặt tên Key mới là “LabConfig”
Bước 4: Tạo 2 DWORD có tên là: “BypassTPMCheck” và “BypassSecureBootCheck” bằng cách
Kích chuột phải vào LabConfig, chọn “New” => “DWORD (32-bit) Value”
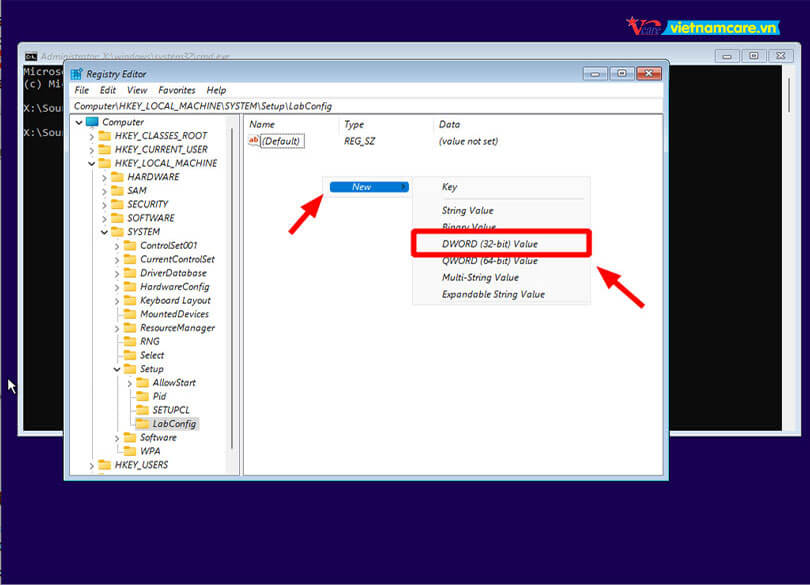 Hướng dẫn tạo 2 DWORD “BypassTPMCheck” và “BypassSecureBootCheck”
Hướng dẫn tạo 2 DWORD “BypassTPMCheck” và “BypassSecureBootCheck”
Tạo 2 DWORD như hình bên dưới, Kích đúp chuột và đặt giá trị cho nó bằng 1
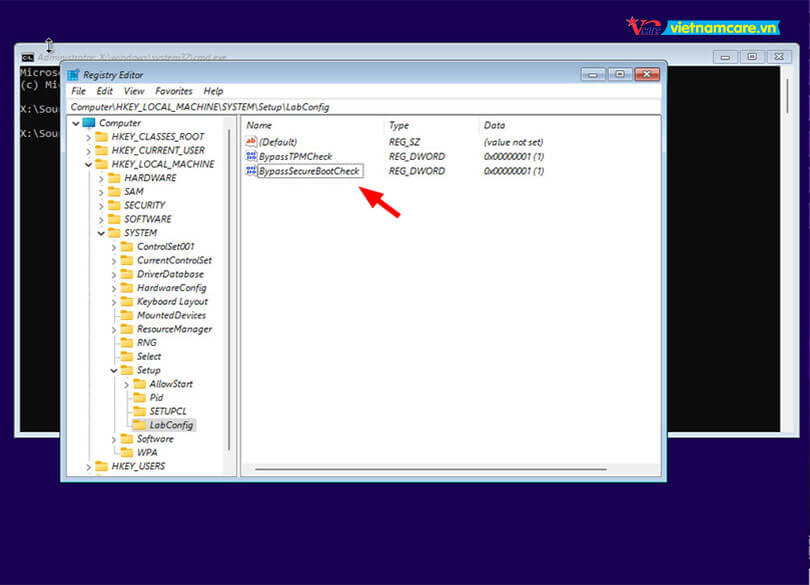 Kích đúp chuột và đặt giá trị cho nó bằng 1
Kích đúp chuột và đặt giá trị cho nó bằng 1
Bước 5: Sau đó tắt hết các cửa sổ và thực hiện quá trình cài đặt như bình thường
Các bạn sẽ thấy không còn cửa sổ bị lỗi và sẽ là màn hình tiếp theo của quá trình cài đặt như bên dưới.
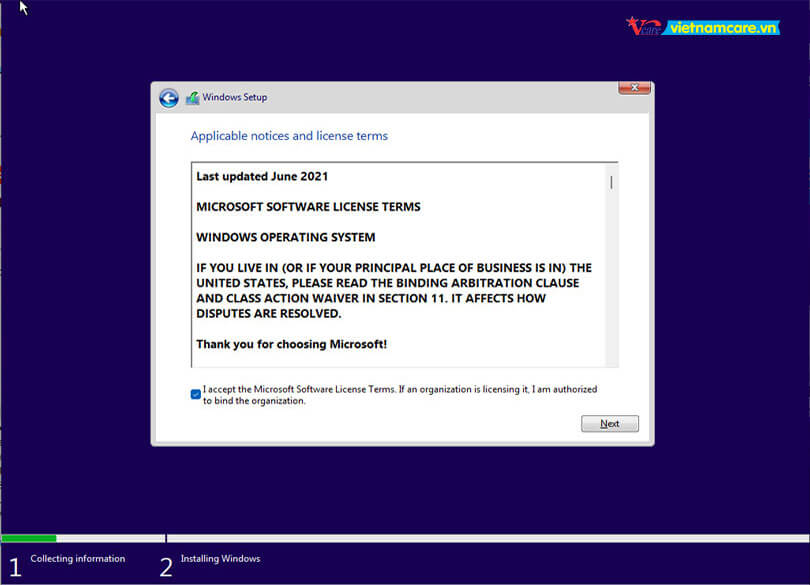 Tắt hết các cửa sổ và cài đặt windows 11 như bình thường
Tắt hết các cửa sổ và cài đặt windows 11 như bình thường
Công ty chuyên cung cấp lắp đặt và sửa chữa thiết bị CNTT, máy PC - Laptop, thiết bị mạng, thiết bị camera an ninh, thiết bị báo động, thiết bị
CÔNG TY TNHH TM DV VNCARE

